1. Pour ajouter un compte e-mail sous Outlook 2010, rendez-vous dans l'interface de "Paramètres du compte..."

2. Cliquez sur Nouveau

3. Cochez: "Configurez manuellement les paramètres du serveur...." et appuyez sur "Suivant"

4. Séléctionnez "Messagerie Internet" et appuyez sur Suivant

5. Configurez votre boite mail comme suit:
1.Nom : saisissez ici le nom que vous souhaitez voir apparaître chez vos correspondants 2.Adresse de messagerie : votre adresse emai en entier 3. Type de compte :Séléctionnez le protocole souhaité POP3 ou IMAP 4.Serveur de courrier entrant : mail.votredomaine.com (remplacez votredomaine.com par votre nom de domaine, exemple: mail.macnethost.com) 5.Serveur de courrier sortant (SMTP) : mail.votredomaine.com (remplacez votredomaine.com par votre nom de domaine, exemple: mail.macnethost.com) 6.Nom d'utilisateur : votre adresse email entière 7.Mot de passe : utilisez le mot de passe correspondant à votre compte email. |
 |
6. Cliquez sur "Paramètres supplémentaires" puis sélectionnez l'onglet "Serveur Sortant"

7. Dans l'onglet Serveur sortant, cochez la case "Mon serveur sortant (SMTP) requiert une authentification" puis cochez "Utiliser les mêmes paramètres que mon serveur de courrier entrant".

8. Dans l'onglet "options avancées", configurez comme suit:
|
Serveur entrant: IMAP |
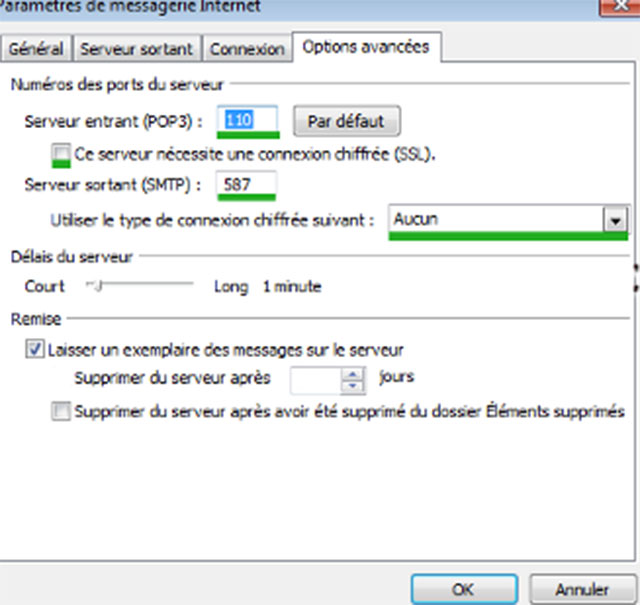 |
9. Vous pouvez tester votre configuration en appuyant sur 'tester les paramètres du compte"
10/ cliquez sur "Suivant" puis "Terminer"